Push2Run Help v3.4.2
Welcome to the Push2Run version 3.4.2 Help page. This page covers the following:
| An overview of Push2Run | |||||||||||||||||||||||||||||||||||||||||||||||||||||||||||||||||||||||||||||||||||||||||
| The Push2Run icon on your screen and in your systray | |||||||||||||||||||||||||||||||||||||||||||||||||||||||||||||||||||||||||||||||||||||||||
| The Main window | |||||||||||||||||||||||||||||||||||||||||||||||||||||||||||||||||||||||||||||||||||||||||
| The Options window | |||||||||||||||||||||||||||||||||||||||||||||||||||||||||||||||||||||||||||||||||||||||||
| The Add/Change window | |||||||||||||||||||||||||||||||||||||||||||||||||||||||||||||||||||||||||||||||||||||||||
| The Session log window | |||||||||||||||||||||||||||||||||||||||||||||||||||||||||||||||||||||||||||||||||||||||||
| The About/Help window | |||||||||||||||||||||||||||||||||||||||||||||||||||||||||||||||||||||||||||||||||||||||||
| Performing actions when there are no matching or enabled phrases | |||||||||||||||||||||||||||||||||||||||||||||||||||||||||||||||||||||||||||||||||||||||||
| Using Push2Run from the command line | |||||||||||||||||||||||||||||||||||||||||||||||||||||||||||||||||||||||||||||||||||||||||
| Other topics: |
|||||||||||||||||||||||||||||||||||||||||||||||||||||||||||||||||||||||||||||||||||||||||
| For first time setup, please see the
Push2Run Setup page |
|||||||||||||||||||||||||||||||||||||||||||||||||||||||||||||||||||||||||||||||||||||||||
| For an example of how to send a custom text, as words to be
spoken, to your Google device please see this how to page
|
|||||||||||||||||||||||||||||||||||||||||||||||||||||||||||||||||||||||||||||||||||||||||
| For the community forum, please see the community support forum | |||||||||||||||||||||||||||||||||||||||||||||||||||||||||||||||||||||||||||||||||||||||||
| For the version history, please see the Push2Run Version History page. | |||||||||||||||||||||||||||||||||||||||||||||||||||||||||||||||||||||||||||||||||||||||||
| An
overview of Push2Run Push2Run is free program which, with the help of IFTTT and Pushbullet, Pushover, and or Dropbox allows you to control your Windows PC or laptop using your Google Assistant (Google Home, Google Mini, Google Max, or smart phone running Google Assistant). With IFTTT, Pushbullet and Push2Run setup, you will be able to say things like: "OK Google tell my computer to" ... "check the CBC news website", "open my budget", "print my shopping list", "run a quick backup", or whatever you like. Also, as you can give these commands to your Google Assistant you don’t even need to be at your computer to do so. Handy for giving certain commands, such as “OK Google tell my computer to shutdown”, from another room. The Push2Run icon on your screen and in your systray |
|||||||||||||||||||||||||||||||||||||||||||||||||||||||||||||||||||||||||||||||||||||||||
The program may also be started automatically when you sign onto Windows based on your choice in the program's Options window. When running, the Push2run icon will appear in your systray (usually found in the bottom right hand side of your screen, near your system clock). Double clicking on the Push2Run icon on your screen or in your systray will cause the Push2Run main window to open. Left clicking on the Push2run systray icon the program will provide you quick menu of Push2Run windows to open. Another option you will see when you left click on the Push2run systray icon is the option to Pause. You can toggle the Pause option on or off - it is the same as turning the master switch off or on. When Push2Run is running normally the background of the Push2Run systray icon will be white. However, if the master switch is turned off, the systray Pause option is checked, or if the program is not connected to Pushbullet then the background of the Push2run systray icon will be red. |
|||||||||||||||||||||||||||||||||||||||||||||||||||||||||||||||||||||||||||||||||||||||||
|
The Main window |
|||||||||||||||||||||||||||||||||||||||||||||||||||||||||||||||||||||||||||||||||||||||||
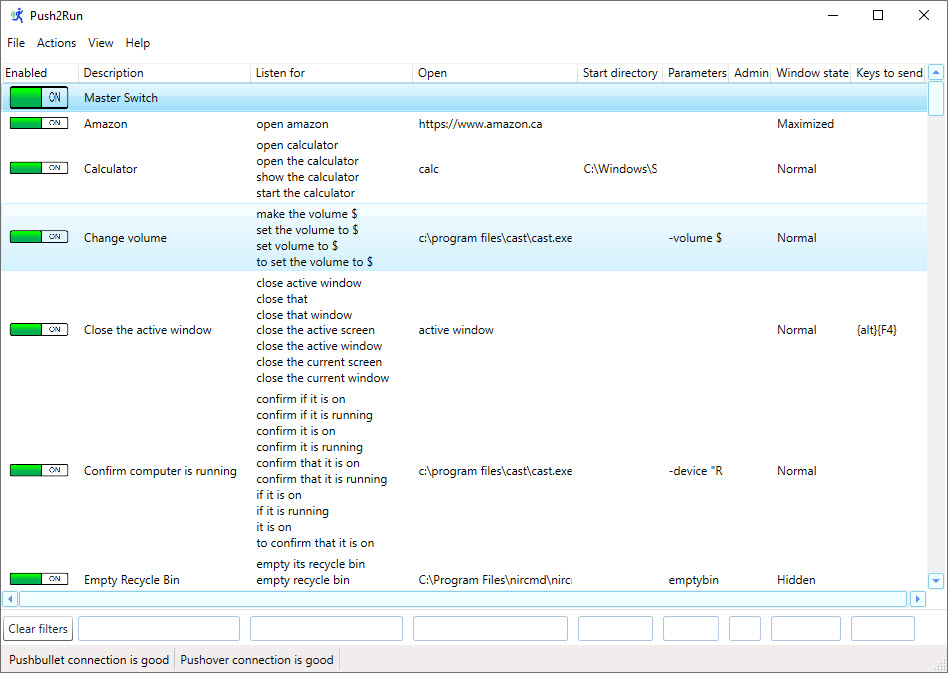 |
|||||||||||||||||||||||||||||||||||||||||||||||||||||||||||||||||||||||||||||||||||||||||
|
The main window allows you to add, change and remove what Push2Run listens for and how it reacts to what it hears. The main window
also allows you to tailor what information is shown and how. As well, it provides access to the session log and help / about windows.
What Push2Run listens for and how it reacts to what it hears Push2Run listens for specific phrases, and when it hears them runs the commands / programs you tell it to. From the main window you can toggle on and off the monitoring all at once or individually by command. A Master Control Switch allows you to toggle on and off all monitoring, simply clicking the on/off switch to make this happen. When you toggle the Master Control Switch 'off' all monitoring is paused. When you toggle the Master Switch 'on' all the commands which were being individual monitored the last time the switch was turned on will be turned on once again. Monitoring of individual command can be turned on and off by clicking their associated switches. Individual commands can be added, changed, and removed via the Actions item on the main windows' menu bar, this is described in more detail below. What is shown on the main window The main window also allows you to arrange/organize the order of what it is monitored, as well as the information displayed on each line. Along the top of the main window there is a menu bar. In the menu bar there are three main menu items: Actions, View, and Help.
|
|||||||||||||||||||||||||||||||||||||||||||||||||||||||||||||||||||||||||||||||||||||||||
| Dragging and Dropping: | |||||||||||||||||||||||||||||||||||||||||||||||||||||||||||||||||||||||||||||||||||||||||
| You can drag and drop both to and from the Main
window. What you can drag into the main window: You can hold the left mouse button down and then drag program icons and shortcuts (including shortcuts to websites) into the Main window. When you drag a program icon or shortcut into the Main window Push2Run will automatically open and fill out the Add/Change window with as much information as it can gather from the program icon or short cut. You can then update the Add/Change window information as needed and click 'OK' to save it (or 'Cancel' to cancel the update). The original program icon or short cut that you dragged into the Main window will remain unchanged. You can also hold the left mouse button down and then drag the '<Body>' line from the Session log window onto any entry in the Main window. In doing this the spoken words associated with the '<Body>' line will be added to the Push2Run 'Listen for' words for that Main window entry. What you can drag out of the main window: Additionally, you can also left single click and with the mouse button down the drag any of the entries in the main window onto your Windows desktop. This will create an exported Push2Run card entry. The exported Push2Run card entry will have a file extension of .p2r and if double clicked on or dragged into to Push2Run main window will open up the Add/Change window with the same information as was in the original entry. Push2Run .pr2 files are generally quite small, not encrypted and can be shared. IMPORTANT NOTE - You cannot drag and drop into the main window if Push2Run is running with administrative privileges. To drag and drop first switch Push2Run to run without administrative privileges. Later after you have finished dragging and dropping you can switch it back if you like. |
|||||||||||||||||||||||||||||||||||||||||||||||||||||||||||||||||||||||||||||||||||||||||
| The Options
window |
||||||||||||||||||||
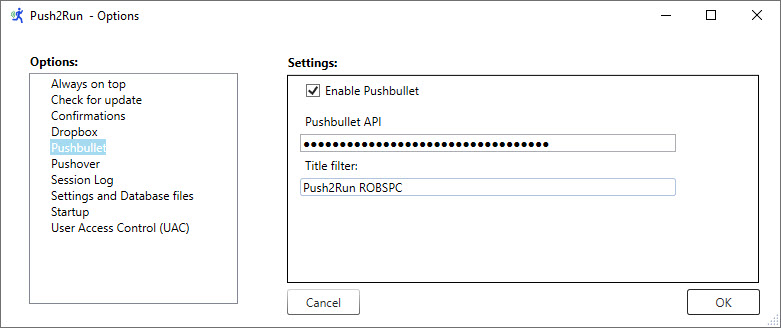 |
||||||||||||||||||||
|
In the Options window there are two panels. You can select the option you want to work with in the first (left) panel, and then adjust their settings in the right panel (for all but the Settings and Database files option). Most of the options are self explanatory. However, some call for a bit of an explanation / context: You can use one or more of the following services in conjunction with IFTTT to trigger Push2Run processing: Pushbullet, Pushover, and Dropbox. To use a service, click on the appropriate option on the left panel of the option window, and then on the right panel check the option to enable it. Pushbullet - Access Token - you get this from Pushbullet website - Settings - Access Tokens Pushbullet - Title Filter - this is the phrase you use when setting up IFTTT, it separates pushes to be handled by Push2Run from all other pushes. Pushover - Userid - this is the email id associated with your Pushover account. Running the same command on more than one computer at the same time Depending on the service you are using in conjunction with Push2Run and IFTTT, you may be able to run the same command on multiple computers at one time. For this Push2Run needs to be running on all those computers. For use with the Dropbox and Pushbullet services, the device name of the computer is set up in the Options window. For use with Dropbox, the Device name on the computer(s) you want to run the program should be identified in the Content field on the first line of your IFTTT applet. The device name set on the options window should be used for example to run the command only on the computer with the device name Push2Run_ROBSPC, the first line of the IFTTT content field should be "Push2Run_ROBSPC<br>" (without the quotes). To run the command on the computers with the device names Push2Run_ROBSPC and Push2Run_BasementPC the first line of the content field should be "Push2Run_ROBSPC Push2Run_BASEMENTPC<br>" (without the quotes). Note the space between the first and second device name. You can include as many device names as you like, just separate them by spaces. For use with Push2Run, the Device name on the computer(s) you want to run the program should be identified in the Title field on your IFTTT applet. The device name set on the options window should be used for example to run the command only on the computer with the device name Push2Run ROBSPC, the IFTTT Title filed should be "Push2Run ROBSPC" (without the quotes). To run the command on the computers with the device names Push2Run ROBSPC and Push2Run BasementPC the IFTTT Title field should be "Push2Run ROBSPC BASEMENTPC" (without the quotes). Note the space between the first and second device name. You can include as many device names as you like, just separate them by spaces. For use with Pushover, the IFTTT Pushover applet identifies which device(s) the command should run on. The applet allows you to pick one device, or all devices, but not a combination of more than one but less than all. So to recap, an example of where you might want to do this, is you saying "OK Google tell all my computers to shut down". To do this you would set up a separate IFTTT command, generally as described in the setup instructions, with the following updates:
Startup - Password required - if this option is checked Push2Run will require a password to be entered each time it starts and when doing exports. If the correct password is not entered, Push2Run will exit. The password is case sensitive. If you set a password and later no longer know it, neither you nor Push2Run will be unable to use your Push2Run related data - and effectively you will need to start over in terms of configuring the program and repopulating all your cards. By default the password feature is turned off. If you turn it on, you can turn the it off again - but to do that you will need to know the password which you had last set. Settings and Database files - the location of the Settings and Database files are shown but can't be changed. Clicking on the associated buttons that appear, opens the folders in which the files are kept. It is a good idea to periodically backup these files, Push2Run does not periodically back them up. User Access Controls (UAC) - some programs require administrative privileges to run correctly. With Windows if you have UAC notification turned on then either:
|
||||||||||||||||||||
| The Add/Change window |
||
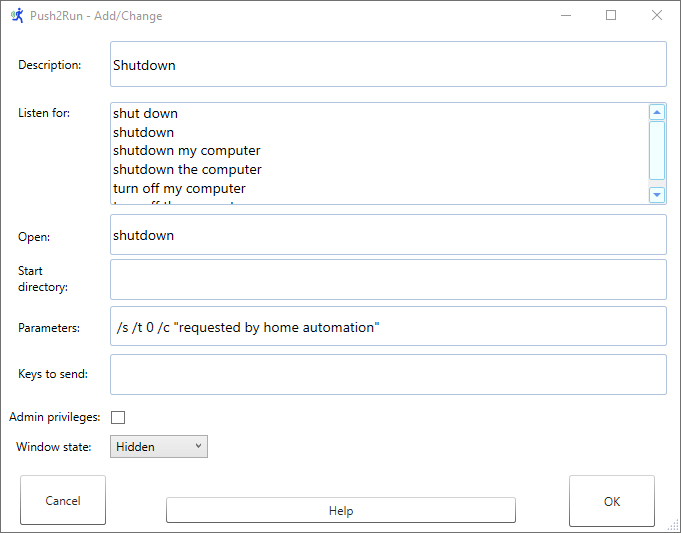 |
||
| The Add/Change window is where Push2Run is setup to listen for commands and to react to them. The following describes the Add/Change window: | ||
| Description | The description is shown as the first column to the right of the switch on the main window, it is used to
help identify what a particular entry is all about |
|||||||||||||||||||||||||||||||||||||||||||||||||||||||||||||||||||||||||||||||||||||||||||||||||||||||||||||||||||||||||||||||||||||||||||||||||||||||||||||||||||||||||||||||||||||||||||||||||||||||||||||||||||||||||||||||||||||||||||||||||||||||||||||||||||||||||||||||||||||||||||||||||||||||||||||||||||||||||||||||||||||||||||||
| Listen for | This is where the phrases Push2Run will listen for and react to are
setup.
The program automatically sorts these for you, removes duplicate entries, and unnecessary white spaces. All words are also automatically converted to lower case and spell checked with words underlined in red when they are unknown to the spell checker. With the 'Listen for' phases, you can have Push2Run listen for exact phrases. For example, exact phrases such as: open the calculator start the calculator Additionally, asterisks ('*') may be used as a wild card to have Push2Run listen for expressions containing a broader range of phrases. Here are some examples: 1. * calculator to trigger on any phrase ending with the word 'calculator', such as: 'open the calculator' or 'run the calculator' 2. calculator * to trigger on any phrase starting with the word 'calculator', such as: 'calculator open' 3. * calculator * to trigger on any phrase containing the word 'calculator', such as: 'open the calculator now' Finally, in more advanced use, a dollar sign ('$') may be added at the end of the phrase to listen for and Push2Run will pass the end part of your command to the open and parameters fields below. For example, if you can use: search for $ and in this example, say 'OK Google tell my computer to search for bunny rabbits" and have "bunny rabbits" passed into the Open and Parameters fields for processing (see below for more information). |
|||||||||||||||||||||||||||||||||||||||||||||||||||||||||||||||||||||||||||||||||||||||||||||||||||||||||||||||||||||||||||||||||||||||||||||||||||||||||||||||||||||||||||||||||||||||||||||||||||||||||||||||||||||||||||||||||||||||||||||||||||||||||||||||||||||||||||||||||||||||||||||||||||||||||||||||||||||||||||||||||||||||||||||
| Open | Open is the program, batch file, script file, file, or website that Push2Run will open when it hears the
'Listen for' phrase. You can also use 'Desktop' to
denote you just want the desktop focused on - this is used when you want to send keystrokes to your desktop.
Additionally or you can use 'Active Window' to focus on the active
window and send keys to it (see 'Keys to
send' below). If the program, batch file, or script file is in a directory in your Windows system path then you do not need to enter the full path and filename. In the above example the program "shutdown.exe" is, by default, found in most systems in the directory C:\Windows\System32 folder which is on most systems a directory in the system path. Accordingly, just entering the name of the program will suffice. If the program is not in a directory within your system path, then you should enter its full path and filename - for example: C:\Program Files\A Ruler for Windows\aruler If the file ends with an extension which your system knows, then you can just enter the file name in the open field to have Push2Run open it. For example, if you have MS Office installed, you could just enter C:\Users\your user id\Documents\Budgets\My Budget.xlsx to have Push2Run open it. As your system also knows how to deal with websites, you can also enter the name of a website, such as www.Push2Run.com If the 'Listen For' phrase ends with a dollar sign ('$') you can also include the '$' sign to represent the end part of the phrase that Push2Run heard (as described above). For example in the 'Open' field you can enter https://google.com/search?q=$ . Another example is https://www.google.com/search?tbm=isch&q=$ if your 'Listen to' phrase was "to search for pictures of $" and/or "to search for images of $". The '$' can be placed anywhere in the url, including at the very end. As the $ will be replaced by the words you speak each word will separated by a space. For example "dog cat mouse". If you would like the spaces between words to be replace by something else then you can identify that something else by surrounding it with square brackets following directly after the $. For example if you want the spaces between words replaced by commas between words, you would use $[,] . If you would like the spaces between words removed entirely you would use $[] |
|||||||||||||||||||||||||||||||||||||||||||||||||||||||||||||||||||||||||||||||||||||||||||||||||||||||||||||||||||||||||||||||||||||||||||||||||||||||||||||||||||||||||||||||||||||||||||||||||||||||||||||||||||||||||||||||||||||||||||||||||||||||||||||||||||||||||||||||||||||||||||||||||||||||||||||||||||||||||||||||||||||||||||||
| Start directory | Some programs need to be run out of the directory they are found in, others do not. If the program you
want to run requires starting from a particular directory, this is where you can enter that directory - for
example: C:\Program Files (x86)\CallClerk |
|||||||||||||||||||||||||||||||||||||||||||||||||||||||||||||||||||||||||||||||||||||||||||||||||||||||||||||||||||||||||||||||||||||||||||||||||||||||||||||||||||||||||||||||||||||||||||||||||||||||||||||||||||||||||||||||||||||||||||||||||||||||||||||||||||||||||||||||||||||||||||||||||||||||||||||||||||||||||||||||||||||||||||||
| Parameters | Some programs also allows parameters to be passed into them. For example, the Windows Shutdown
command allows this. The screenshot above shows an example of what you might want to enter. Of note, some programs that take path and file names as parameters need those path and file names surrounded by quotes if they contain spaces. Accordingly, you may need to enter quotes around the path and file name you enter in this field. If the 'Listen For' phrase ends with a dollar sign ('$') you can also include the '$' sign to represent the end part of the phrase that Push2Run heard. This works in the same way as is described for the 'Open' field above, including support for the $[something else] syntax to replace the spaces between words by something else. |
|||||||||||||||||||||||||||||||||||||||||||||||||||||||||||||||||||||||||||||||||||||||||||||||||||||||||||||||||||||||||||||||||||||||||||||||||||||||||||||||||||||||||||||||||||||||||||||||||||||||||||||||||||||||||||||||||||||||||||||||||||||||||||||||||||||||||||||||||||||||||||||||||||||||||||||||||||||||||||||||||||||||||||||
| Keys to send |
Once your program, website or file opens, Push2Run can
automatically send keystrokes to it as if you had typed them
yourself. These can be keystrokes can be combined with the viable text, represented by the dollar sign ('$'), in the 'Listen For' phrase. Here is a list of the keys codes you can use:
Before sending any keystrokes Push2Run will set your keyboard state to Caps Lock off, Num Lock on, and Scroll Lock off. When Push2Run finishes sending keystrokes it will restore your keyboard state to what it was before it started sending keystrokes. Its important to note the Push2Run sends keystrokes, not text. The difference is import. For example, only two of the following three examples are the same in terms of keystrokes that are sent: {WIN}{R} {WIN}r {WIN}R The one that is different is the last one. In the first two, Push2Run sends the Windows key followed by the key marked R on your key board. In the third example, Push2Run send the Windows key, followed by a shift key pressed down, followed by the key marked R on your keyboard, followed by the shift key released up. This is actually the way you type, and illustrates the difference. The keys that are broken into an pressed down and released up are: {RIGHTALT} {LEFTALT} {ALT} {RIGHTCTRL} {LEFTCTRL} {CTRL} {RIGHTSHIFT} {LEFTSHIFT} {SHIFT} {RIGHTWIN} {LEFTWIN} {WIN} The pattern for using these keys is all the same, they are held down until a key other than one of them is sent, after which time they are released. For example {WIN}r results in the Win key being held down, the R key being pressed, and the Win key being released. If Push2Run sends: {WIN}winver{ENTER} then you might initially expect that to work. It does not. You will however have success with: {WIN}{RELEASE}winver{!}{!}{ENTER} The {RELEASE} is used to release the Windows key, before sending the w key. Also, you can add a short pause for Windows to catch up to the virtual keying request by using the {WAIT###} command. The wait command will cause a pause of between 0 and 999 milliseconds depending on the value you identify. For example {WAIT050} causes a wait of 50 milliseconds. The number identified after the word WAIT needs to be three digits, with leading zeros if needed, for example: 250 or 050. You can send multiple {WAIT###} commands if you like. You can also add a short pause between the keying of each keystroke by using the {TYPINGDELAY###} command. The wait command will cause a pause of between 0 and 999 milliseconds depending on the value you identify between each keystroke. For example {TYPINGDELAY050} causes a wait of 50 milliseconds delay between each keystroke. The number identified after the word TYPINGDELAY needs to be three digits, with leading zeros if needed, for example: 250 or 050. If needed you can send you can send multiple {TYPINGDELAY###} commands if you like, the most recent will determine the typing delays for keystrokes sent after it. By default, Push2Run stars all typing off with a typing delay of zero. Additionally, while combinations such as {CTRL}{ALT}{TAB} will work, {CTRL}{ALT}{DELETE} will not work as Microsoft has restricted that particular key code combination. The case for commands or keys surrounded by "{" and "}" does not mater. Accordingly, as an example, {ADD}, {Add}, and {add} are all interpreted in the same way. Finally, there are some additional limitations. These are that keystrokes cannot be sent to: 1. minimized or hidden windows, or 2. a program running with administrative privileges unless Push2Run itself is running with administrative privileges. |
|||||||||||||||||||||||||||||||||||||||||||||||||||||||||||||||||||||||||||||||||||||||||||||||||||||||||||||||||||||||||||||||||||||||||||||||||||||||||||||||||||||||||||||||||||||||||||||||||||||||||||||||||||||||||||||||||||||||||||||||||||||||||||||||||||||||||||||||||||||||||||||||||||||||||||||||||||||||||||||||||||||||||||||
| Admin privileges |
If your program requires administrative privileges to run, check this check box. Please also see the note above on User Access Controls (UAC). |
|||||||||||||||||||||||||||||||||||||||||||||||||||||||||||||||||||||||||||||||||||||||||||||||||||||||||||||||||||||||||||||||||||||||||||||||||||||||||||||||||||||||||||||||||||||||||||||||||||||||||||||||||||||||||||||||||||||||||||||||||||||||||||||||||||||||||||||||||||||||||||||||||||||||||||||||||||||||||||||||||||||||||||||
| Window state | You can pick the initial opening window state for your
program, website, or file. Options include: Minimized,
Normal, Maximized, and Hidden. Of note: You cannot send keystrokes to Hidden or Minimized windows If you launch a program with a hidden window, you may not be able to close it without rebooting your computer, or using Windows Task Manager to end task it. However, hidden windows can be handy, for example if your Push2Run card is set up to empty your recycle bin, you can do this with a hidden window. |
|||||||||||||||||||||||||||||||||||||||||||||||||||||||||||||||||||||||||||||||||||||||||||||||||||||||||||||||||||||||||||||||||||||||||||||||||||||||||||||||||||||||||||||||||||||||||||||||||||||||||||||||||||||||||||||||||||||||||||||||||||||||||||||||||||||||||||||||||||||||||||||||||||||||||||||||||||||||||||||||||||||||||||||
| Notes:
1. To help fill this screen out you can drag and drop a program, file, or website short cut into one of the empty text fields on the Add/Change window. If you do this, Push2Run will automatically fill in the empty fields in the window with what it thinks is best. 2. Windows Environmental Variables may be used in the Open, Start Directory, and Parameters fields. |
||||||||||||||||||||||||||||||||||||||||||||||||||||||||||||||||||||||||||||||||||||||||||||||||||||||||||||||||||||||||||||||||||||||||||||||||||||||||||||||||||||||||||||||||||||||||||||||||||||||||||||||||||||||||||||||||||||||||||||||||||||||||||||||||||||||||||||||||||||||||||||||||||||||||||||||||||||||||||||||||||||||||||||||
|
The Session log window |
||||||||||||||||||||||||||||||||||||||||||||||||||||||||||||||||||||||||||||||||||||||||||||||||||||||||||||||||||||||||||||||||||||||||||||||||||||||||||||||||||||||||||||||||||||||||||||||||||||||||||||||||||||||||||||||||||||||||||||||||||||||||||||||||||||||||||||||||||||||||||||||||||||||||||||||||||||||||||||||||||||||||||||||
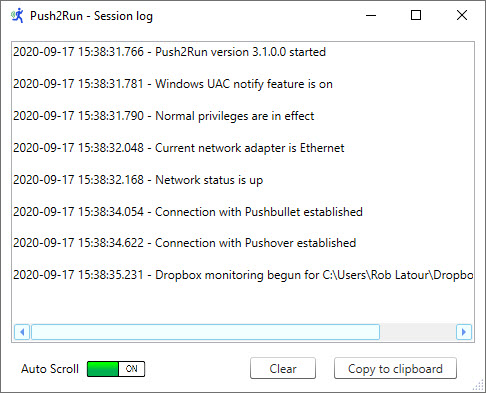 |
||||||||||||||||||||||||||||||||||||||||||||||||||||||||||||||||||||||||||||||||||||||||||||||||||||||||||||||||||||||||||||||||||||||||||||||||||||||||||||||||||||||||||||||||||||||||||||||||||||||||||||||||||||||||||||||||||||||||||||||||||||||||||||||||||||||||||||||||||||||||||||||||||||||||||||||||||||||||||||||||||||||||||||||
| The Session log window keeps a running report of Push2Run's activities since the program was last started. As new activity happens new entries are automatically added to the bottom of the log. The Session log holds up to 10,000 lines. After the maximum limit of lines has been reached, the oldest entries are removed to make room for the newest ones. A button at the bottom of the window allows Auto Scrolling to be turned on or off. With Auto Scrolling turned on the window will automatically scroll itself to keep pace with new activities, with Auto Scrolling turned off you control the scrolling using the scroll bar on the right. Another button at the bottom of the window allows you to copy the contents of the Session Log into your Windows clipboard. Just click the 'Copy to clipboard' button to do that. The 'Clear' button will clear the session log, but will not clear the log that is being written to disk if you have that option selected in the Push2Run - Options. |
||||||||||||||||||||||||||||||||||||||||||||||||||||||||||||||||||||||||||||||||||||||||||||||||||||||||||||||||||||||||||||||||||||||||||||||||||||||||||||||||||||||||||||||||||||||||||||||||||||||||||||||||||||||||||||||||||||||||||||||||||||||||||||||||||||||||||||||||||||||||||||||||||||||||||||||||||||||||||||||||||||||||||||||
The About/Help window
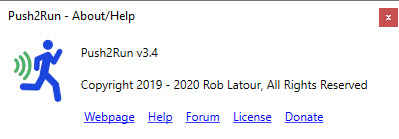
On the About / Help window you can click on various links to be opened in your default browser.
These include:
| the Push2Run home page, | |
| this About/Help webpage, | |
| the Push2Run Community Support Forum, | |
| the Creative Common's Attribution-NoDerivatives 4.0 International (CC BY-ND 4.0) license which applies to Push2Run, and | |
| a webpage where you can make a donation in support of Push2Run. |
Some additional notes:
Performing actions when there are no matching or enabled phrases
There are two reasons why Push2Run may not run the command you have given, these are:
1. there is no Push2Run card with a ‘Listen for’ phrase matching the command you have given, or
2. there is a Push2Run card with a ‘Listen for’ phrase matching the command you have given, but it is turned off in the main window.
In the above cases, by default, Push2Run does not do any additional processing, however does log the request in the Push2Run - Session log.
In the first of the two cases above, sometimes the command you gave is interpreted and passed to Push2Run in a way that you had not expected. For example, you may have said "tell my computer to shutdown", but instead of "shutdown" being passed over as you had expected, what was passed over was "shut down" (with the space between the two words). Adding different 'Listen for' phrases in the same card is generally how you can solve this. For example in a single card you can have Push2Run Listen for "shut down my computer" and "shutdown my computer" and in this way either will trigger the same action.
Accordingly, if a command did not run as expected, its a good idea to check your Push2Run - Session log to find out why.
Having that said, Push2Run also allows you to optionally use two special-use 'Listen for' phrases to tell it to do something specific when there are no matching or enabled phrases as described above. For this you just need to add either or both of the following 'Listen for' phrases to a Push2Run card:
no matching phrases
no matching enabled phrases
For example, you can have a card with a 'Listen for' phrase of
no matching phrases
and Push2Run will run that card if the command you give doesn't match the phrases on any other Push2Run card.
As with all other Push2Run cards you can use the $ symbol to substitute the words you have spoken into the 'Open' and/or 'Parameters' fields.
Also, as with all other Push2Run cards, cards containing these special-use phrases need to be turned on in the Main window in order to run.
(for more information please see this post: https://www.push2run.com/phpbb/viewtopic.php?f=9&t=951&p=2266#p2266 )
The Push2Run command line
You can run Push2Run itself from the command line and pass into the program, even if it is currently running, a phrase that Push2Run has been set up to listen for. For example, from the windows cmd window, from the Push2Run program directory, you can enter:
c:\Program Files\Push2Run>Push2Run open the calculator
You're welcome to download and use Push2Run for free on as many computers as you like!
|
All Rights Reserved.
A Ruler for Windows A Form Filler CallClerk Concentration FixMyLocation
MyArp Reporting for Rackspace S-Controller SetVol UDPRun